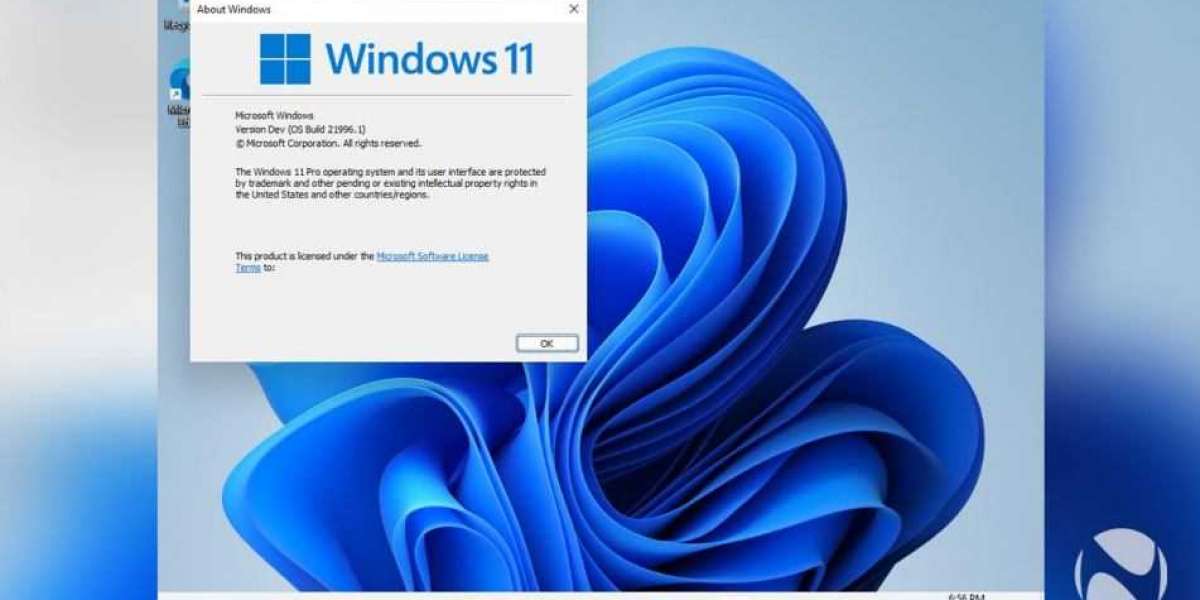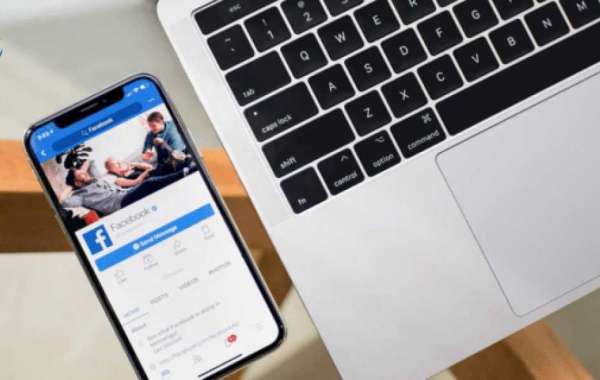Microsoft anunció Windows 11 el jueves con una interfaz de usuario completamente nueva y mejores funciones multitarea. Un requisito, la necesidad de compatibilidad con TPM 2.0, puede evitar que las Mac ejecuten oficialmente el sistema operativo.
Algunas Mac tienen compatibilidad con TPM 2.0 en el procesador, pero tal como está, ninguna lo admite en la placa base. Puede que no sea posible hacerlo en el software, pero para que una Mac Intel ejecute Windows 11 oficialmente, Apple tendrá que actualizar las Mac para esa compatibilidad, o Microsoft tendrá que eliminar ese requisito.
Entonces, en resumen, a partir de ahora no hay soporte oficial para ejecutar Windows 11 en una Mac.
Requisitos mínimos del sistema para Windows 11
Antes de que los usuarios intenten instalar Windows 11, primero verifique la compatibilidad. Independientemente de las soluciones alternativas que se utilicen, se deben cumplir las especificaciones mínimas para ejecutar el sistema operativo.
Los requisitos del sistema para Windows 11 son:
Un "procesador moderno de 64 bits" según Microsoft
Velocidad de reloj de 1 Ghz
2 núcleos
64 GB de almacenamiento
4 GB de RAM
UEFI, compatible con Secure Book y TPM 2.0
Pantalla de 9 pulgadas con resolución de 1366x768
Gráficos compatibles con DirectX 12 / WDDM 2.x
El requisito de Microsoft de TPM 2.0 y otros requisitos limitan el soporte de los procesadores a los entregados en aproximadamente los últimos seis años. La línea Mac de Apple cumple con la mayoría de estas especificaciones en su configuración predeterminada que se remonta a varios años, pero el límite de TPM 2.0 dificulta la determinación de la compatibilidad.
Los siguientes Mac son los primeros modelos con TPM 2.0 en la CPU.
MacBook (Retina, 12 pulgadas, 2017)
MacBook Air (13 pulgadas, 2017)
MacBook Pro (15 pulgadas, 2016)
MacBook Pro (13 pulgadas, 2016, cuatro puertos Thunderbolt 3)
MacBook Pro (13 pulgadas, 2016, dos puertos Thunderbolt 3)
Mac mini (2018)
iMac Pro (2017)
iMac (Retina 5K, 27 pulgadas, 2017)
iMac (Retina 4K, 21,5 pulgadas, 2017)
iMac (21,5 pulgadas, 2017)
Mac Pro (2019)
Cualquier Mac de la línea lanzada antes de los modelos mencionados nunca admitirá oficialmente Windows 11. Cualquier Mac lanzado después de estos modelos que todavía ejecutan procesadores basados en Intel tendrá los requisitos necesarios para ejecutar el sistema operativo, pero no se ha proporcionado soporte oficial, y no lo estamos esperando.
Pero, con una solución alternativa, los usuarios pueden omitir el requisito de TPM 2.0. Esto significa que, con la solución alternativa, Windows 11 funcionará en cualquier Mac capaz de ejecutar Windows 10 que cumpla con las otras especificaciones mínimas.
Cómo instalar Windows 11 en Mac con un archivo ISO personalizado
Que necesitas
- Una Mac que cumpla con los requisitos mínimos del sistema para Windows 11
- ISO de Windows 10
- ISO de Windows 11
- Cualquier aplicación de creación de archivos ISO
Tenga en cuenta que la Mac debe cumplir con los requisitos mínimos del sistema para ejecutar Windows 11, como 64 GB de almacenamiento y un procesador de doble núcleo. Sin embargo, la solución evita el requisito de TPM 2.0, por lo que se puede ignorar.
Cómo crear un archivo ISO personalizado para omitir el requisito de Windows 11 TPM 2.0
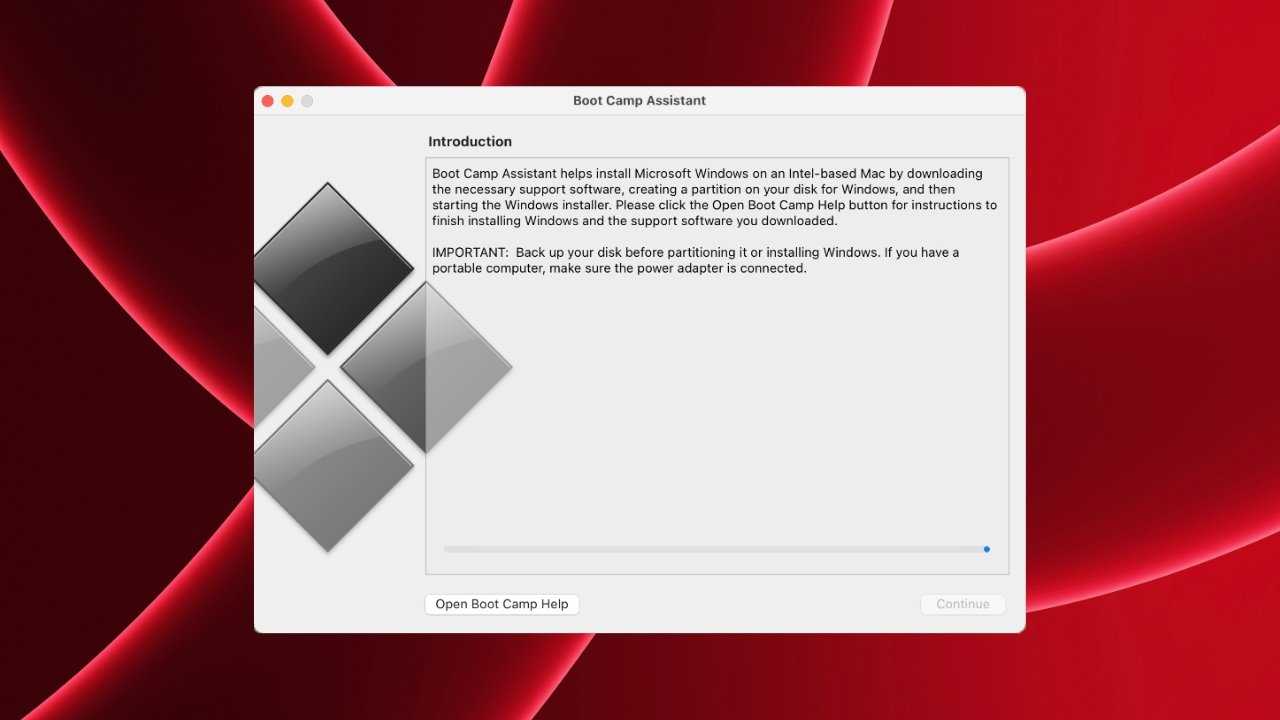
- Monte el archivo ISO de Windows 11 con DiskImageMounter
- Copie el contenido de los medios de instalación en una nueva carpeta en el escritorio
- Desmontar el archivo de imagen de Windows 11
- Abra la imagen de instalación de Windows 10 con DiskImageMounter
- Abra la carpeta "fuentes"
- Copie "Install.wim" en el escritorio
- Desmontar el archivo ISO de Windows 10
- Edite la extensión de archivo "Install.wim" usando "Obtener información" en el menú contextual.
- Seleccione "Nombre y extensión" y cambie el nombre del archivo a "Install.esd"
- Abra la nueva carpeta que contiene el contenido ISO de Windows 11 de antes
- Abra la carpeta "fuentes"
- Elimina el archivo "Install.esd" que se encuentra allí.
- Mueva el nuevo archivo "Install.esd" que modificó a la carpeta "fuente"
- Utilice una aplicación de creación de archivos ISO para convertir la carpeta de Windows 11 en un archivo ISO
- Instale Windows 11 desde un archivo ISO personalizado en Boot Camp
- Campo de entrenamiento abierto
- Elija el archivo ISO personalizado para la "Imagen ISO"
- Haga clic en "Instalar"
- El instalador de Windows 11 debería ejecutarse a través de Boot Camp desde aquí. Siga las indicaciones en pantalla para poner en funcionamiento Windows 11.
El instalador de Boot Camp de Windows 11 se abrirá cuando el sistema operativo se inicie por primera vez. Siga las instrucciones para instalar los controladores de compatibilidad y finalizar la instalación.
No recomendamos este procedimiento para la mayoría. No hay garantías de que las actualizaciones entre la revelación y el lanzamiento no interrumpan la instalación, y queda por ver si Microsoft implementará comprobaciones de TPM 2.0 más sólidas antes del lanzamiento.